MacBook AirとiMacを仕事とプライベートで使ってますが、システムの言語が突然英語になることが発生(^_^;)
ほとんどの部分は通常通り日本語なのでそれほど不便ではないのですが、シャットダウンの時などは英語表記になってしまい、英語が全然できない たまやくとしてはちょっと不気味。

それと、以前に同じ症状になった時は、某有名アプリがインストールできない状況も発生。この時は原因不明でかなり苦戦したあとに、たまたま言語を戻したらインストール可能に。
こんなこともあるので、いつもと違った時は早めに修正するのがいいですね。
ということで修正方法をさくっと紹介します。
修正方法は2種類
Macのシステム言語の修正方法は2種類あります。
1.システム設定(システム環境設定)で修正
2.ターミナルを使ってで修正
システム変更でMacのシステム言語を変更
まずはAppleマークやDock、Launchpadから「システム設定」(以前は「システム環境設定」)を立ち上げます。
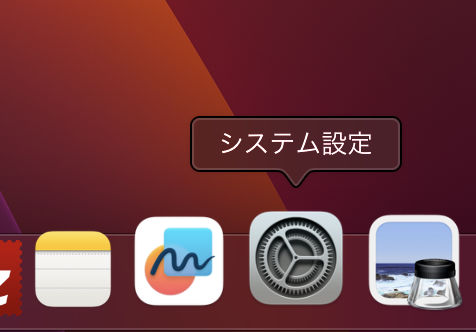
一般>「言語と地域」と選びます。※修正前だと英語表記になっていることもあります。
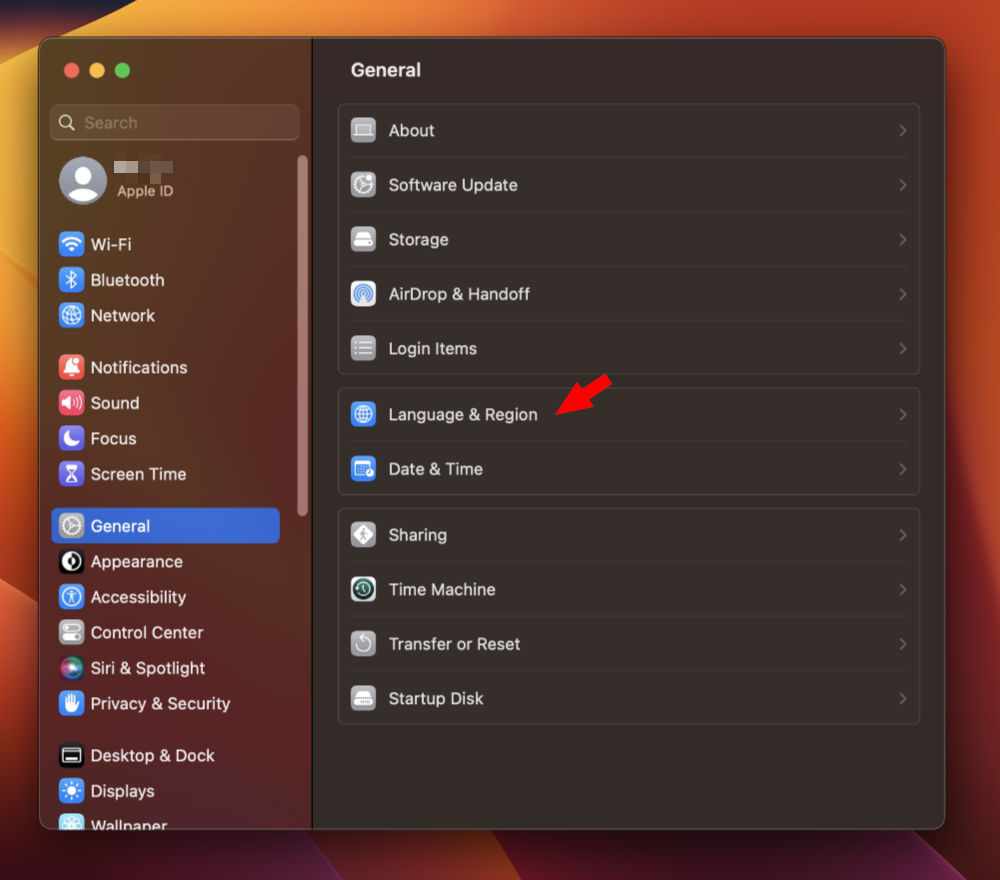
優先する言語(Preferred Languages)を確認。

画像のように「日本語」の上に「English(他の言語の場合も)」がある時は、「日本語」をクリックして一番上に移動させます。上から優先順位となるので、「English」を選んで「-(マイナス)」を押して日本語のみにしてもOKです。
すると「言語が変わったので再起動しますか?」と聞かれるので「Restart Now」をクリックして再起動します。
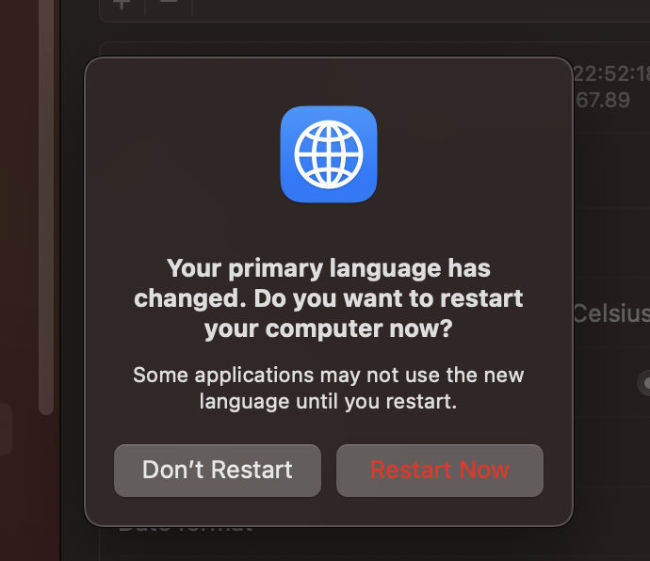
これで元に戻れば完了です!
ただこれで変わらない場合は、「ターミナル」を使った設定を試しましょう。
ターミナルを使ってMacのシステム言語を変更
続いてはターミナルを使った設定方法です。画面を見ると難しそうですが、やってみると簡単です。
ターミナルはDock>Launchpad>その他>ターミナル で立ち上げられます。
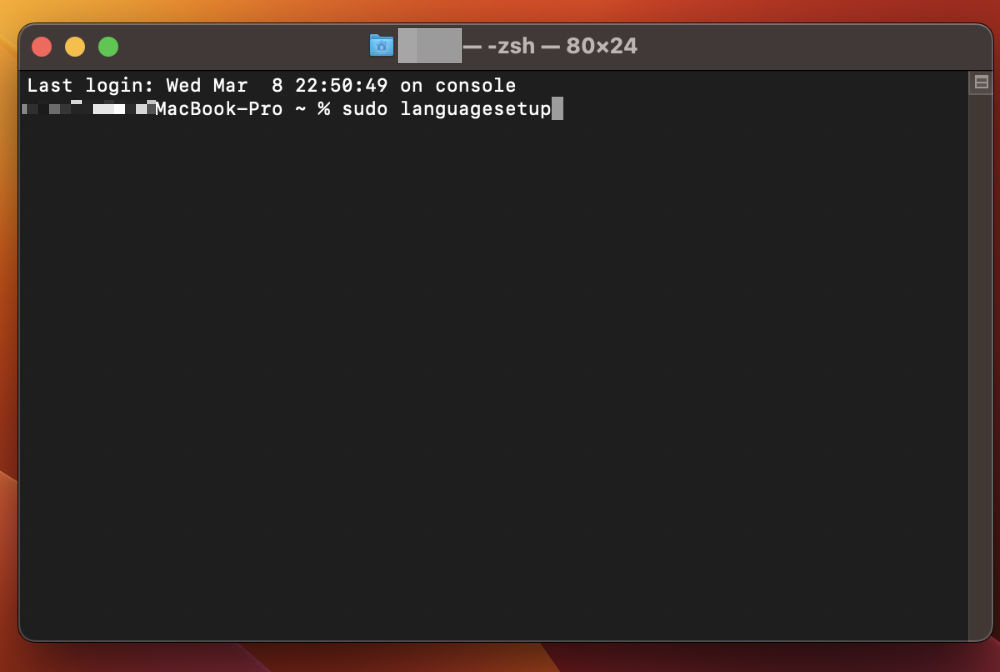
自分のMacの名前の後ろの「~ %」の後ろに「sudo languagesetup」と入力して、出てくる「Password」の後ろにログインパスワードを入力してリターンキー。
※パスワードを打っても何も表示されないので、気にせず確定してください。
パスワードが合っていれば言語がたくさん表示されます。
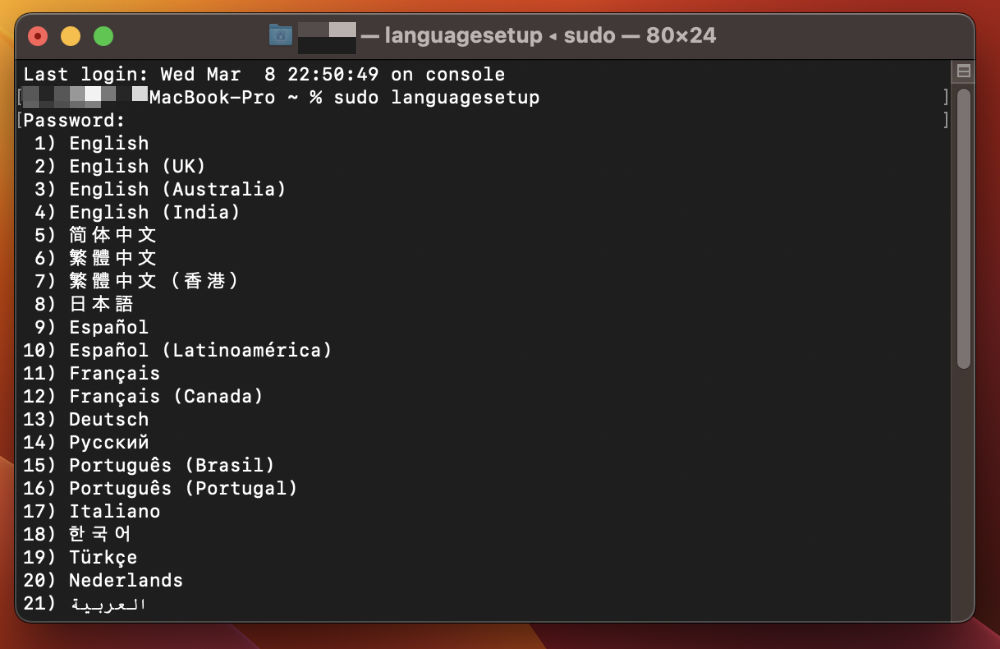
macOS Venturaだと日本語は「8番」。以前は「6」だったので、OSのバージョンによって違ってるようです。
表示されている日本語の番号を一番下の「?」の後に入力。
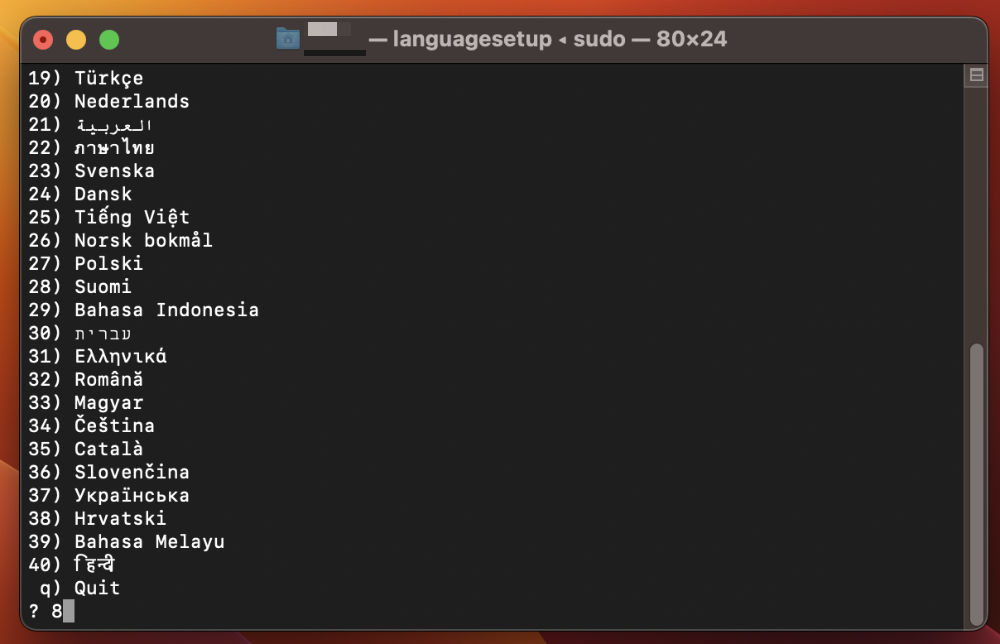
『System Language set to: ja』と表示されたらOK あとはMacを再起動するとシステム言語が日本語になっているはずです。
ということで、Macのシステム言語が英語や他の言語に変わった時の修正方法でした。



コメント