Macのフォルダを開いた時、アイコンを素早く大きくしたり小さくしたりする時に便利なのがウィンドウ右下に表示されるスライダーバー=「アイコンサイズスライダー」です。
大量の画像データを入れたフォルダから必要画像を探す時、これを使ってアイコン画像を大きくしたり小さくして使ってました。
ところが、ある時、この「アイコンサイズスライダー」が消えてしまった・・・。
これがとても不便。一応、フォルダを開いた状態で右クリック>フォルダオプション でアイコンサイズを変えられますが、そのひと手間がとっても不便(泣)
OSが新しくなって機能がなくなった〜 いらんことするなよアップル!と思ってたけど、これはただの勘違い。実は「アイコンサイズスライダー」は隠れてるだけでした。
そんな「アイコンサイズスライダー」を表示させる方法を紹介します。
ウィンドウ右下に表示される「アイコンサイズスライダー」。これをスライドするだけでアイコンの大きさを自由に変えられて便利でした。(ウィンドウ下部にステータスバーが表示されて、そこに「アイコンサイズスライダー」も入っている形)
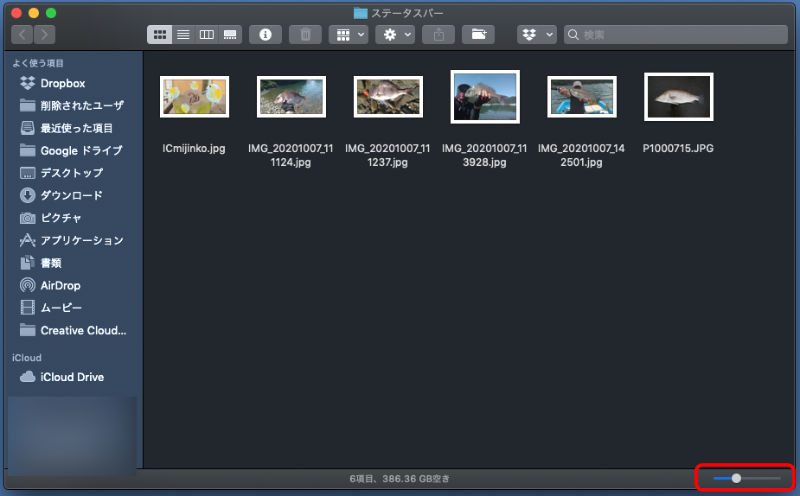
アイコンサイズスライダーを右にスライドさせるとアイコンが大きく、左にスライドさせるとアイコンが小さくなります。
大きくするとこんな感じ!
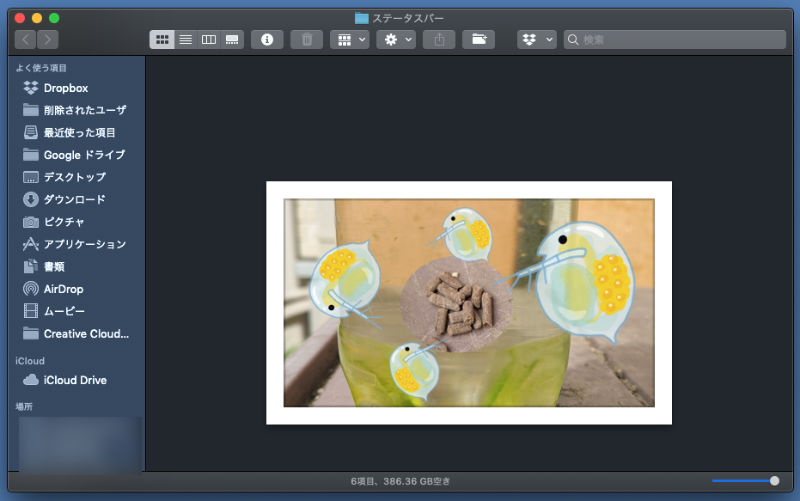
便利だったのですが、気がつくとステータスバーごと「アイコンサイズスライダー」が消えてました(汗)
こちらがステータスバーや「アイコンサイズスライダー」が消えたウィンドウ。
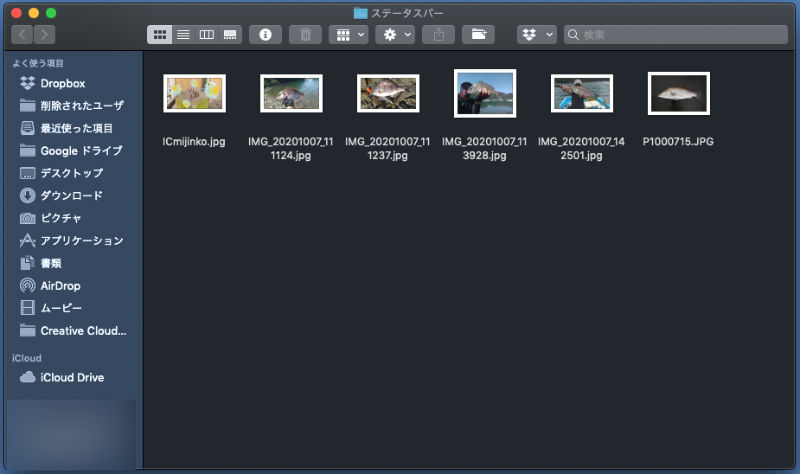
ステータスバーごと「アイコンサイズスライダー」が消えてます(汗)
一応、ステータスバーが無くてもアイコンサイズを変えることはできます。
ウィンドウ内部を右クリック>「表示オプション」もしくは上部メニューから「表示」>「表示オプション」で開いたメニューの中にアイコンサイズを変更するバーがあってこれで変化可能。
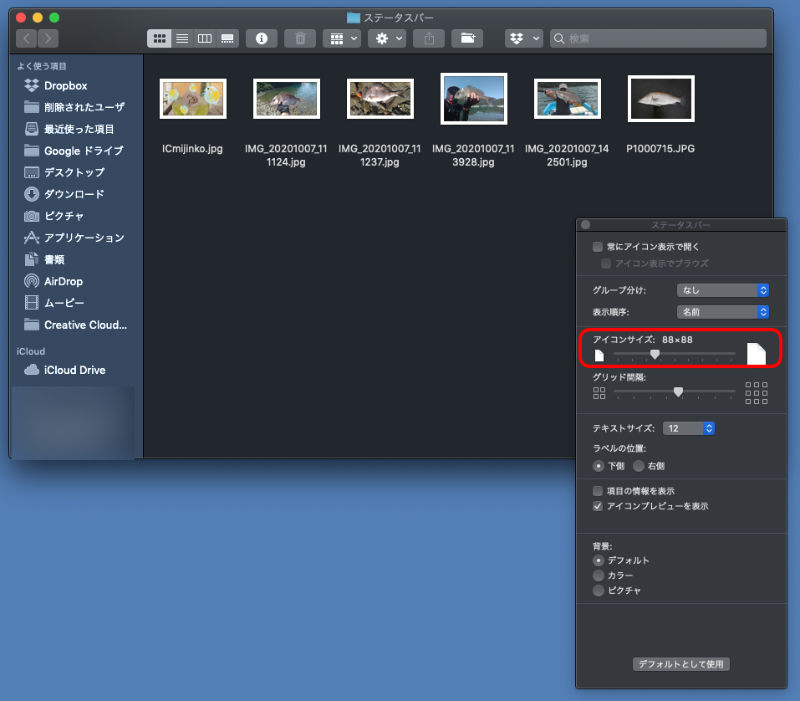
でも、わざわざこれを開くのは面倒くさい。OSのアップデートで無くなったのかと思いましたが、ちゃんと最新OS(Ventura 13.2.1でも確認)でも表示可能でした。
Mac 「アイコンサイズスライダー」の表示方法
「アイコンサイズスライダー」を表示させるのは簡単でした。
Finderのメニュー「表示」>「ステータスバーを表示」を選択。これだけです!
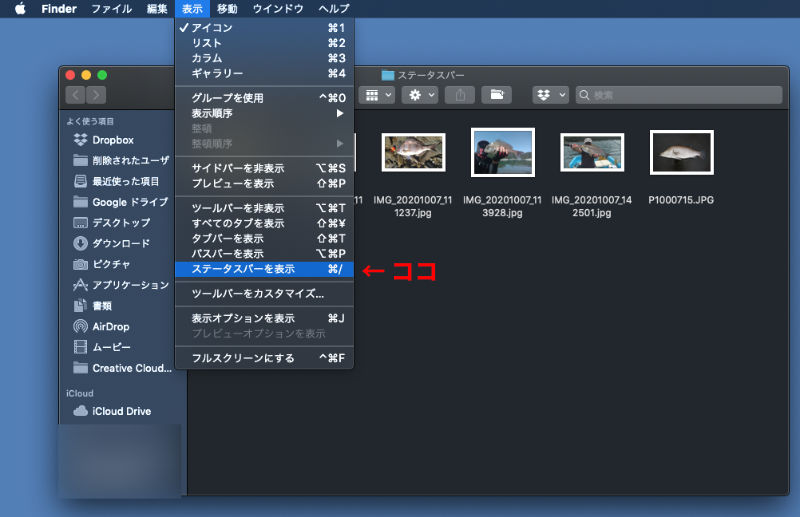
ウィンドウ下部のステータスバーの右端に「アイコンサイズスライダー」が表示されます!
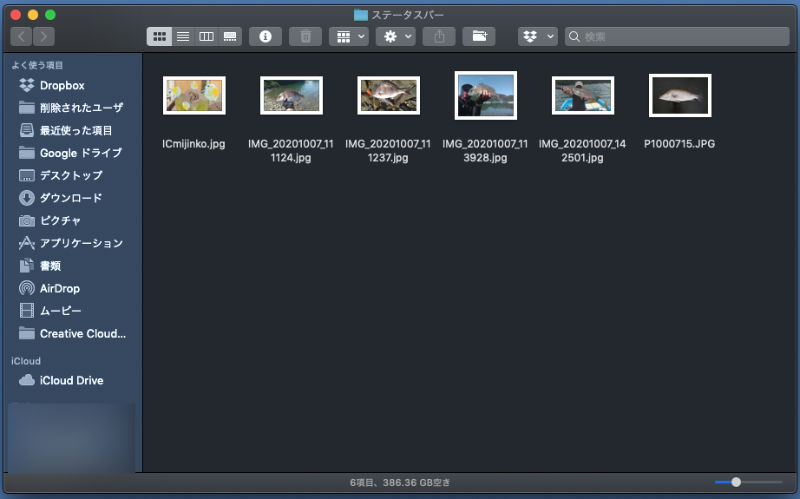
スライダーでアイコンサイズを変更できると作業が早くて助かります!
消えてしまった原因は不明ですが、もし同じように消えてしまって不便だと思っていた人は復活させてください(^^)
Macのたま〜に役立つ情報も紹介していきます。

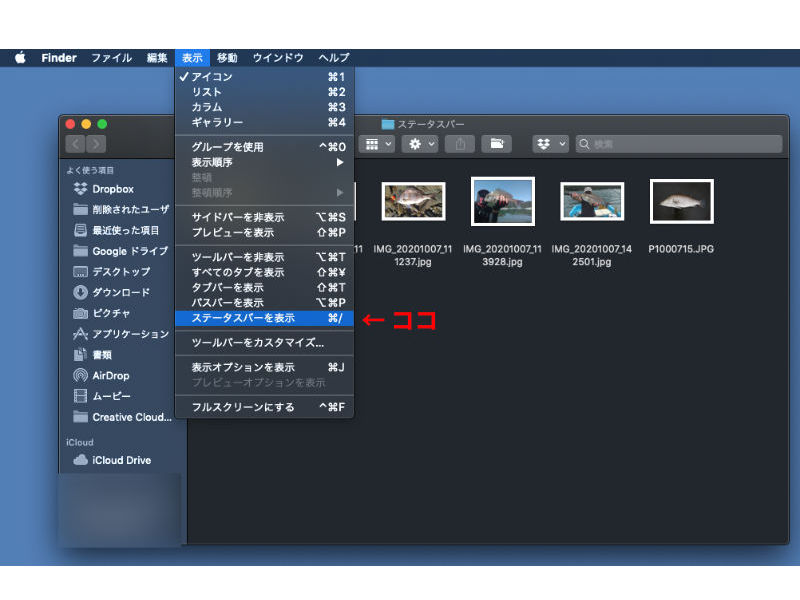
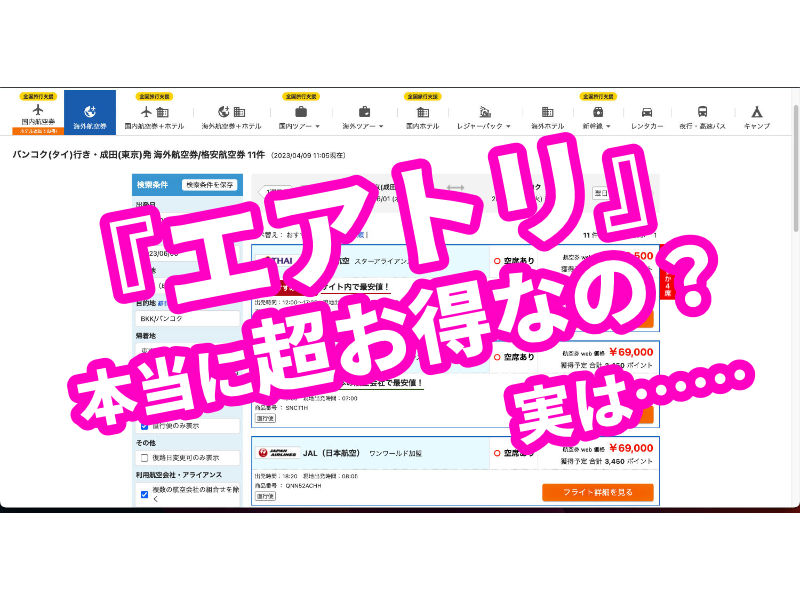
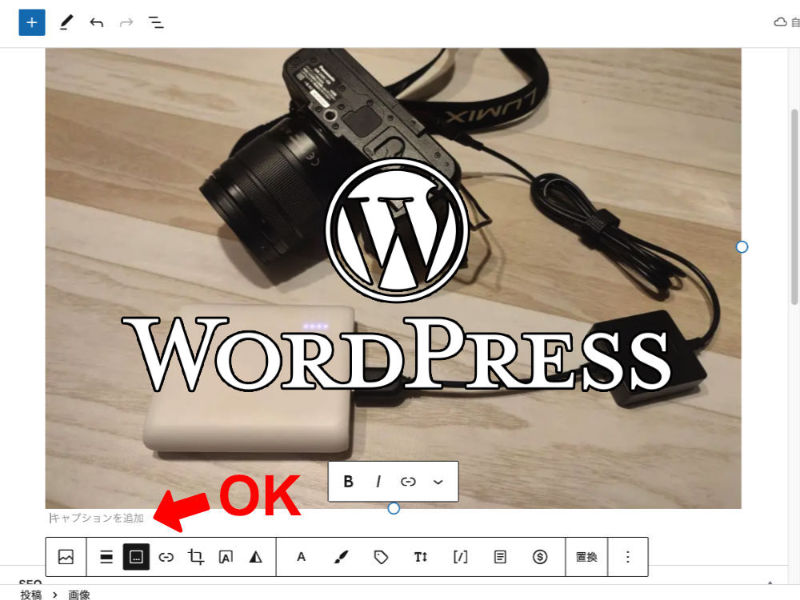
コメント